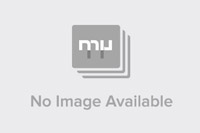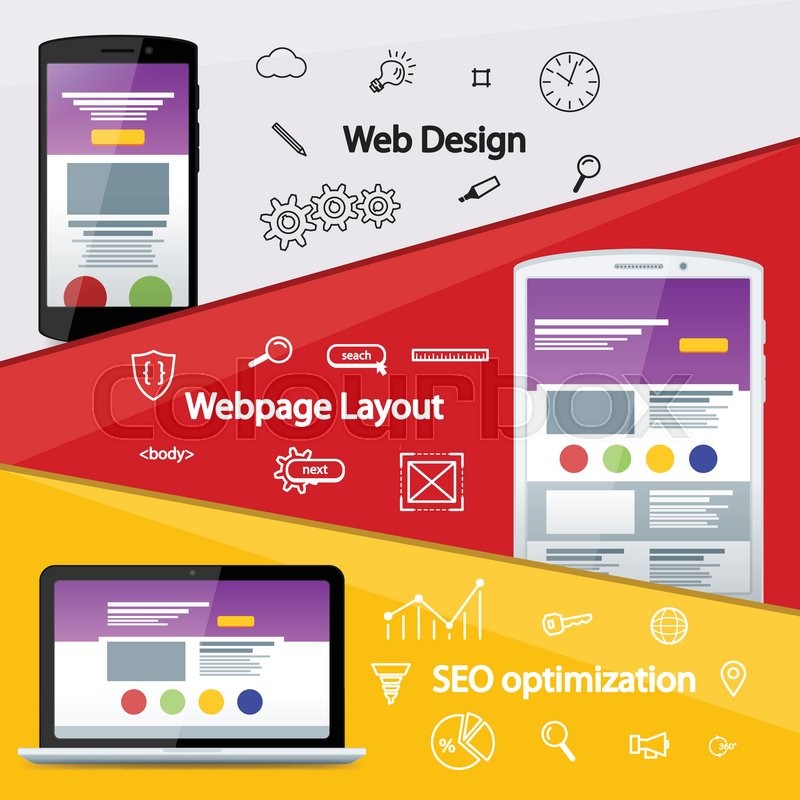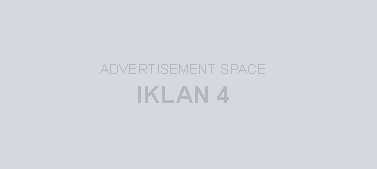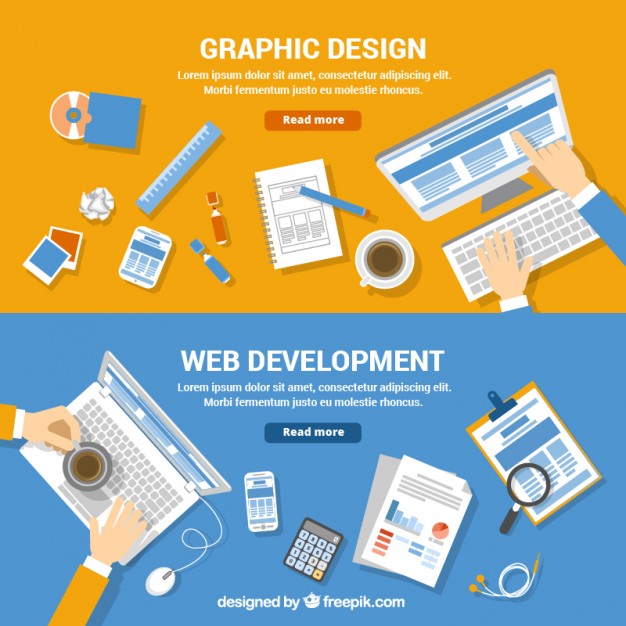Bos Amazon Temukan Mesin Apollo 11 tercanggih di dunia
Bos Amazon Temukan Mesin Apollo 11 tercanggih di dunia
Jeff Bezos, pendiri retailer online terbesar Amazon, mengumumkan bahwa ia dan timnya telah menemukan 5 mesin Apollo 11 yang jatuh pada tahun 1969 di Samudera . . .